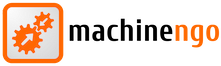Набір продуктів
- Крок 1 - Як вибрати виробника?
- Крок 1 - Як вибрати товар?
- Крок 1 - Як вибрати правильну категорію для свого товару?
- Крок 2 - Що означають символи поруч із полями введення?
- Крок 2 - Що я повинен написати в своєму оголошенні?
- Крок 2 - Як вибрати місце розташування об’єкта на карті?
- Крок 3 - Як завантажити зображення елементів?
- Крок 4 - Що мені робити на останньому кроці?
- Налаштування продуктів пояснюється зображеннями
Крок 1 - Як вибрати виробника?
Виробник та продукт вибираються за допомогою полів введення на першому кроці.
Якщо виробник вже є в базі даних, ви отримаєте початкові пропозиції після введення перших літер. Якщо в списку є бажаний виробник, натисніть на ім’я виробника, щоб вибрати його для свого товару.
Якщо ви не отримали відповідної пропозиції, просто введіть повне ім’я у поле введення, а потім клацніть на відповідне посилання під введенням.
Якщо ви не знаєте, від якого виробника походить ваш продукт, ви можете пропустити цей крок і продовжити, не вибираючи виробника.
Крок 1 - Як вибрати товар?
Вибір товару майже такий самий, як вибір виробника. Після введення перших літер у поле введення ви отримаєте вибір відповідних продуктів (якщо вони відомі). Якщо на цьому етапі ви виберете підходящу пропозицію з бази даних, вся відома інформація про продукт буде автоматично передана на ваш дисплей. (наприклад, розміри, опис товару, ...)
Якщо ви не отримаєте відповідної пропозиції, ви можете продовжити з власним введенням, як це було зроблено при виборі виробника, натиснувши посилання під полем введення.
Крок 1 - Як вибрати правильну категорію для свого товару?
Після вибору виробника та продукту відкриється дерево категорій. За допомогою категорій перераховані товари розумно поділяються на області. Категорії з плюсом (+) перед назвою далі розбиваються на підкатегорії.
Щоб вибрати категорію, просто натисніть на її назву. Товари можна вводити лише в категорії, які не поділяються на підкатегорії. Якщо ви клацнете на категорію, яка не поділяється далі, вам буде запропоновано, чи хочете ви використовувати цю категорію. Якщо вибрана категорія є правильною, підтвердьте цей запит "OK".
Крок 2 - Що означають символи поруч із полями введення?
На кроці 2 під час введення даних про товар поряд із полями введення є символ, який дає вам короткий огляд того, яка інформація все ще відсутня (або неправильна) на вашому дисплеї.
![]() Зелена галочка символізує, що введення поля або правильне, або не зовсім необхідне.
Зелена галочка символізує, що введення поля або правильне, або не зовсім необхідне.
![]() Червоний хрест символізує відсутність або неправильну інформацію. Наведіть курсор миші на символ помилки, щоб отримати короткий опис проблеми.
Червоний хрест символізує відсутність або неправильну інформацію. Наведіть курсор миші на символ помилки, щоб отримати короткий опис проблеми.
Символ довідки (![]() ) поруч із описом поля зліва, щоб отримати короткий опис поля.
) поруч із описом поля зліва, щоб отримати короткий опис поля.
Крок 2 - Що я повинен написати в своєму оголошенні?
В описі реклами ви можете зберігати всю важливу інформацію про свій товар. На додаток до основної інформації, такої як розміри, характеристики тощо (якщо вона не доступна у вигляді окремого поля), інформація про стан товару (для використаних товарів) та додаткова інформація про товар, така як: колір, варіанти підключення, тут вводяться значення споживання, ...
Для чіткого подання опису над полем введення доступні прості параметри форматування тексту, такі як жирний шрифт та підкреслення.
Крок 2 - Як вибрати місце розташування об’єкта на карті?
Окрім зазначення місця розташування елемента як адреси, його також можна вибрати на карті. У області введення "Розташування товару" внизу є посилання з написом "Показати карту". Натискання на це посилання відкриває карту району навколо вказаного місця (якщо вказано).
На лівому краю карти розташовані елементи керування, за допомогою яких можна збільшувати, зменшувати та переміщувати розділ карти. Ви також можете перемістити розділ карти безпосередньо, перетягнувши розділ у потрібному напрямку, утримуючи кнопку миші.
Знайшовши правильний розділ карти, просто клацніть лівою клавішею миші місце розташування об’єкта на карті, щоб позначити його. Відповідний поштовий індекс та місто вводяться автоматично. Червоне позначення на карті відображає вибране місце.
Крок 3 - Як завантажити зображення елементів?
На третьому кроці вас попросять зробити фотографії вашого товару. Зображення статті додається до кожної реклами безкоштовно, додаткові зображення можуть коштувати додатково. Кількість безкоштовних зображень можна побачити над полем вибору для завантаження зображень.
Щоб додати зображення, натисніть кнопку «Огляд» зліва на формі, праворуч ви отримаєте огляд найважливішої інформації про ваш товар.
Після натискання кнопки «Огляд» ви побачите діалогове вікно вибору, за допомогою якого ви зможете вибрати зображення зі свого комп’ютера та завантажити його як зображення статті.
Якщо ви випадково завантажили неправильне зображення, ви можете видалити його за допомогою посилання "Видалити" безпосередньо під відповідним зображенням.
Якщо ви завантажили кілька зображень, ви можете визначити одне зображення як "стандартне зображення". Це використовується як попередній перегляд для перегляду списку рекламних оголошень, а також відображається за замовчуванням при перегляді рекламного оголошення на початку.
Крок 4 - Що мені робити на останньому кроці?
Четвертим і останнім етапом налаштування продукту є перевірка записів. Ви отримаєте всі вказані дані про товари в (майже) такому ж поданні, яке можна побачити в магазині після його встановлення.
На цьому кроці перевірте всі записи ще раз, щоб переконатися, що вони правильні, і, якщо потрібно, виправте їх, використовуючи кнопки, що додаються. (Ви знайдете вище та нижче оголошення)
Якщо вся необхідна інформація доступна і правильна, ви можете ввести свою рекламу на ринку, натиснувши кнопку "Опублікувати товар".
Потім ви побачите свою рекламу в загальному доступі.
Увага! Показ вашої реклами під новими оголошеннями та вибраною категорією може зайняти до хвилини!
Налаштування продуктів пояснюється зображеннями
Тут ми пояснюємо, як публікувати статті
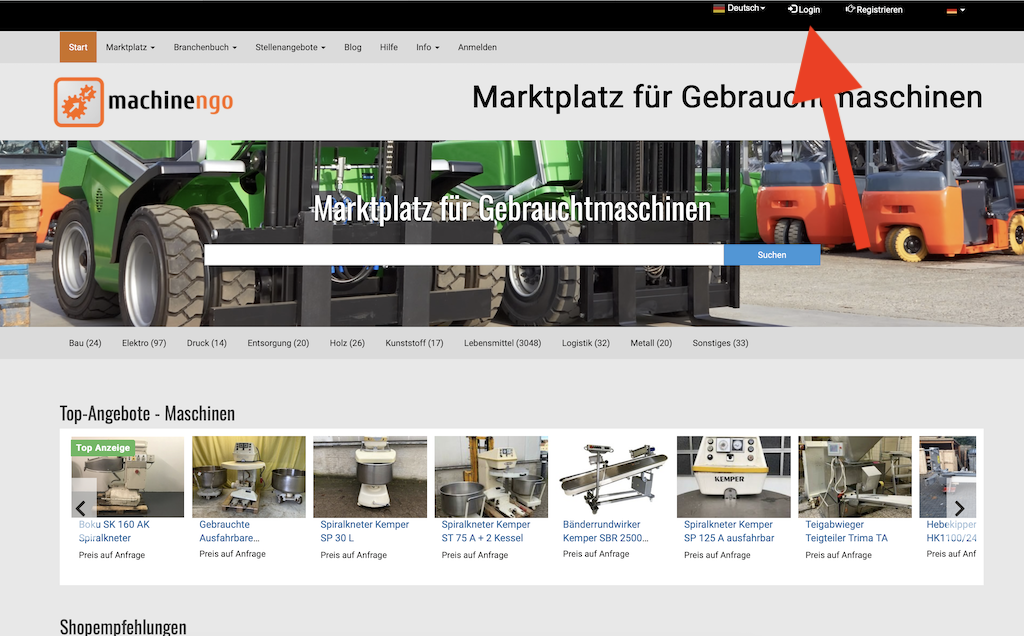
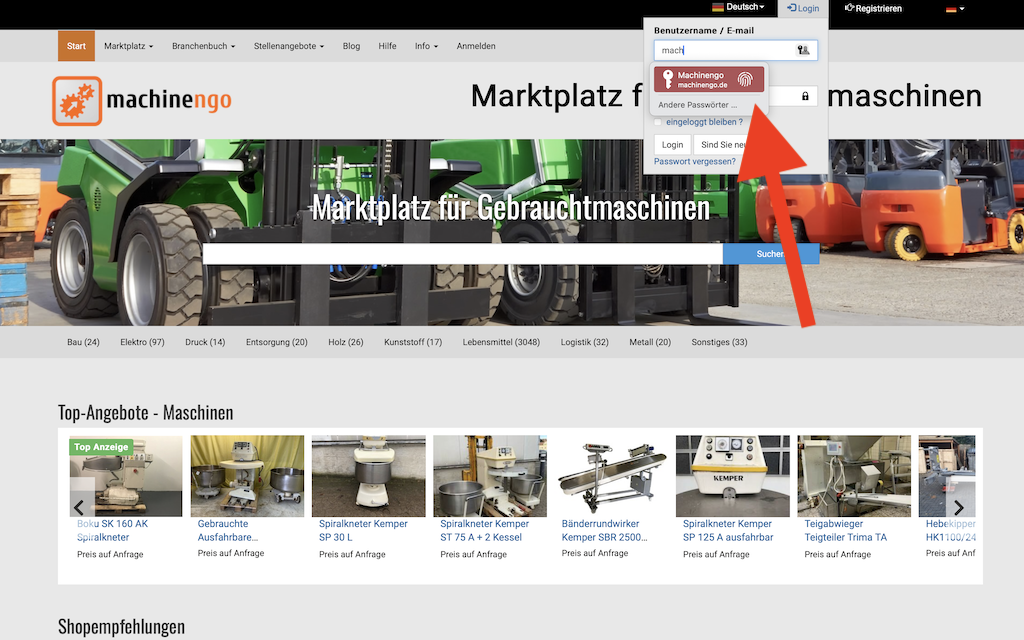
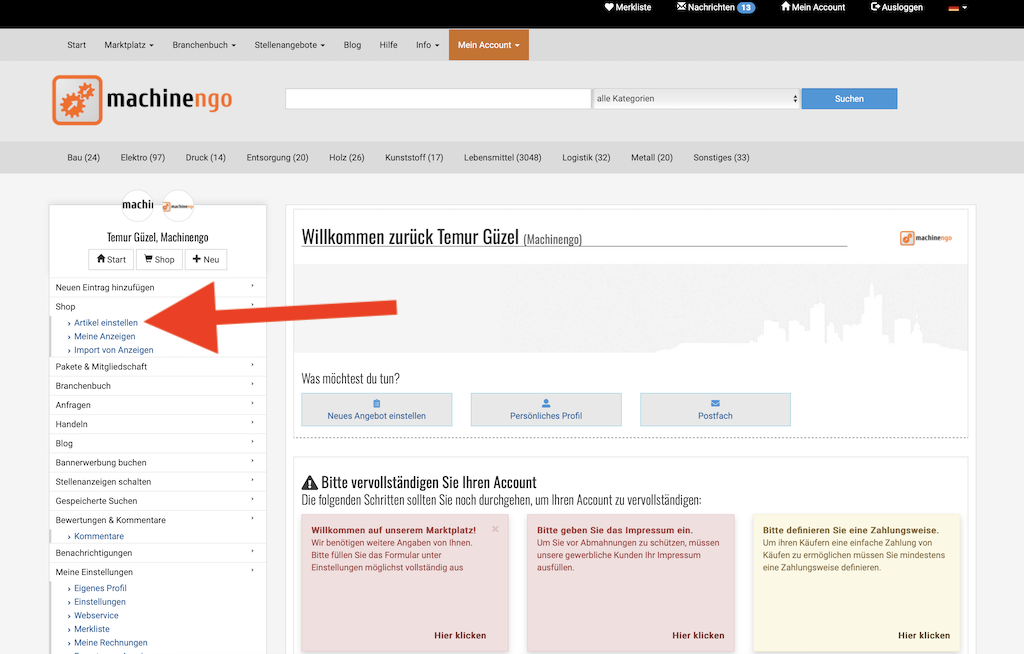
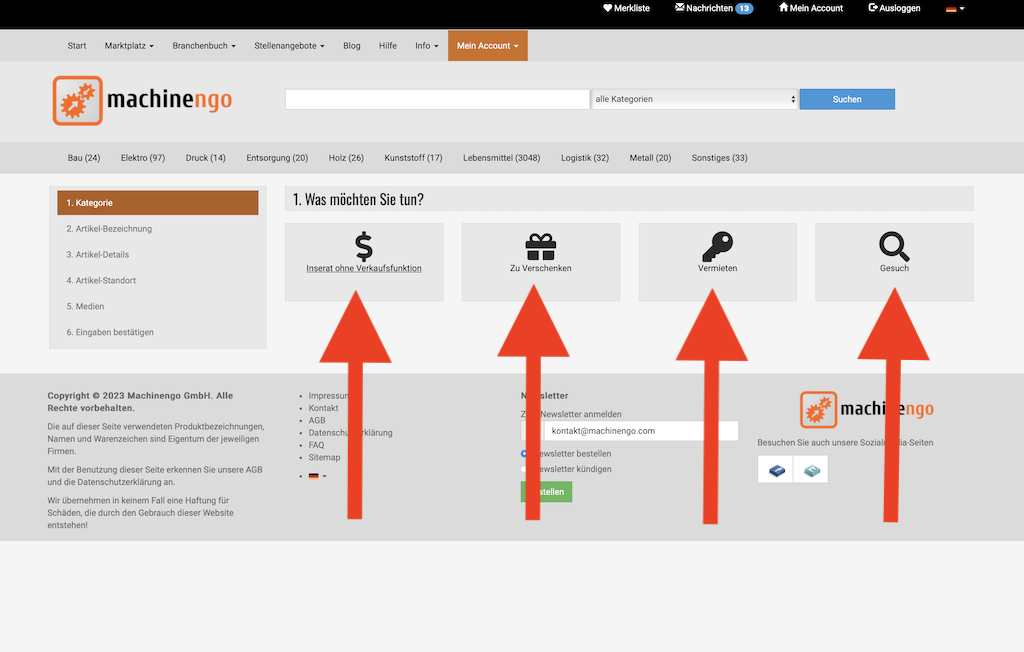
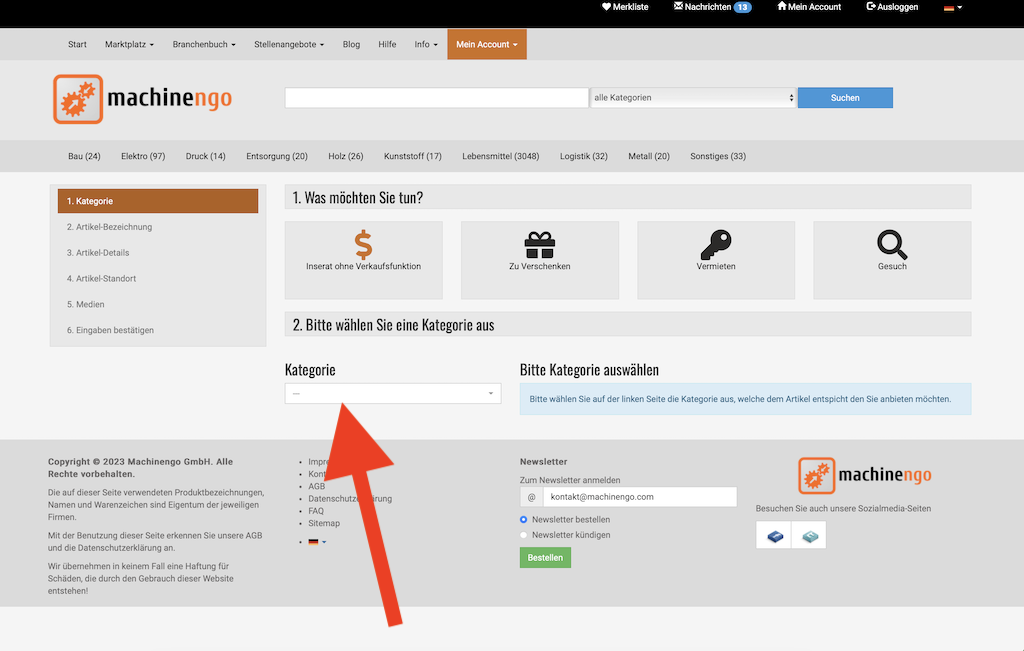
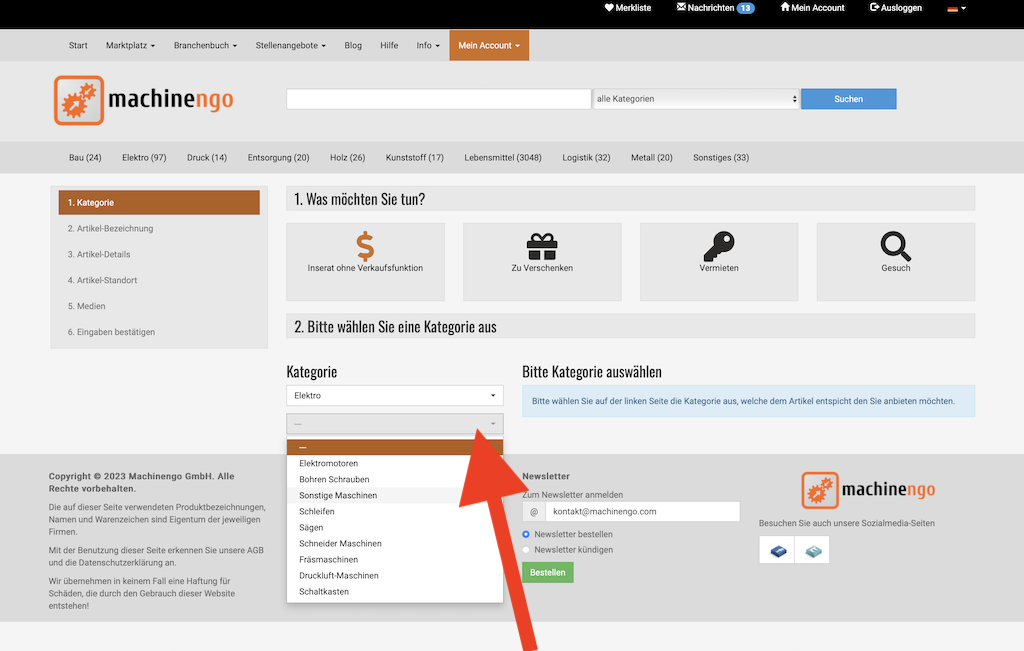
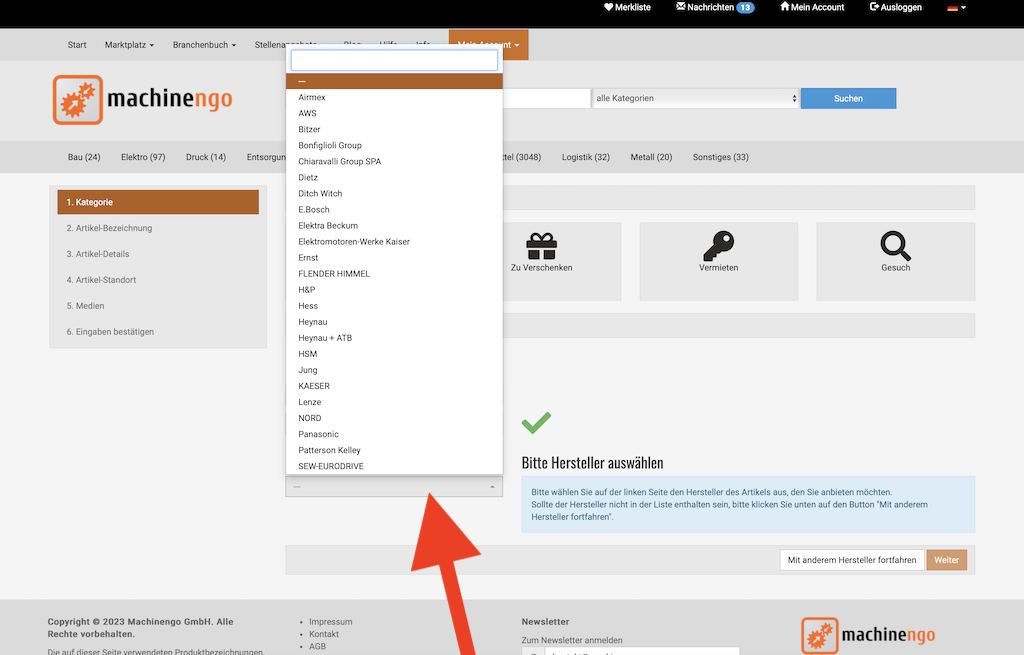
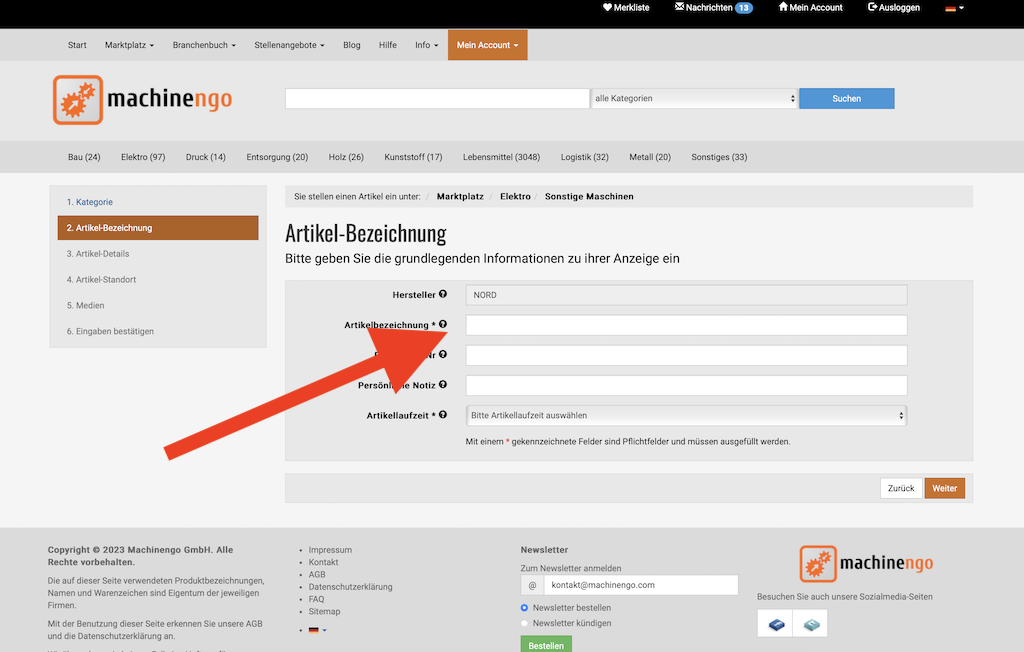
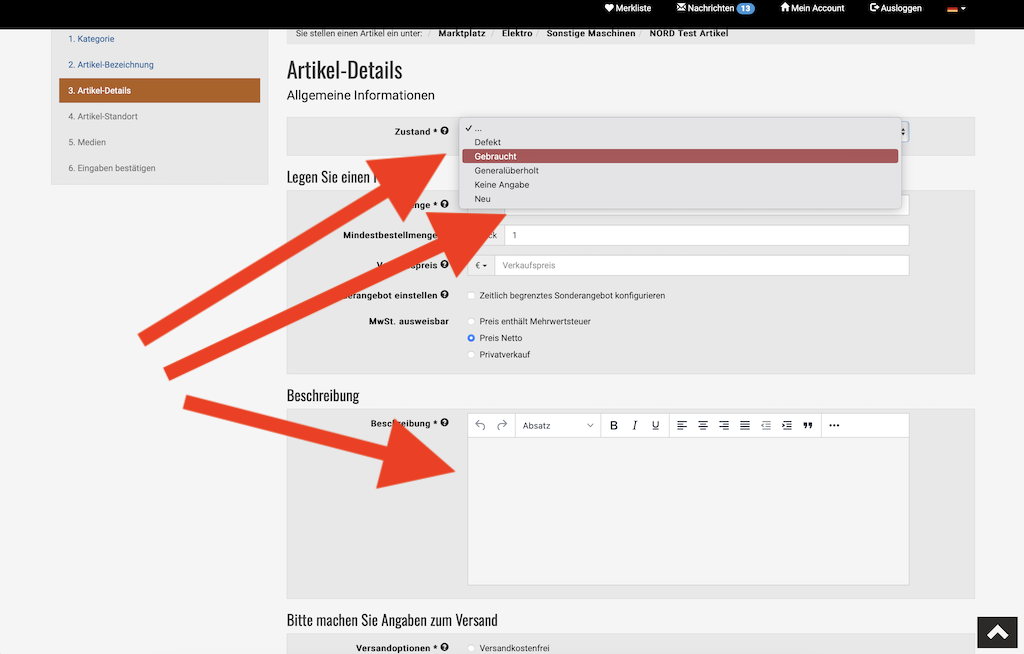
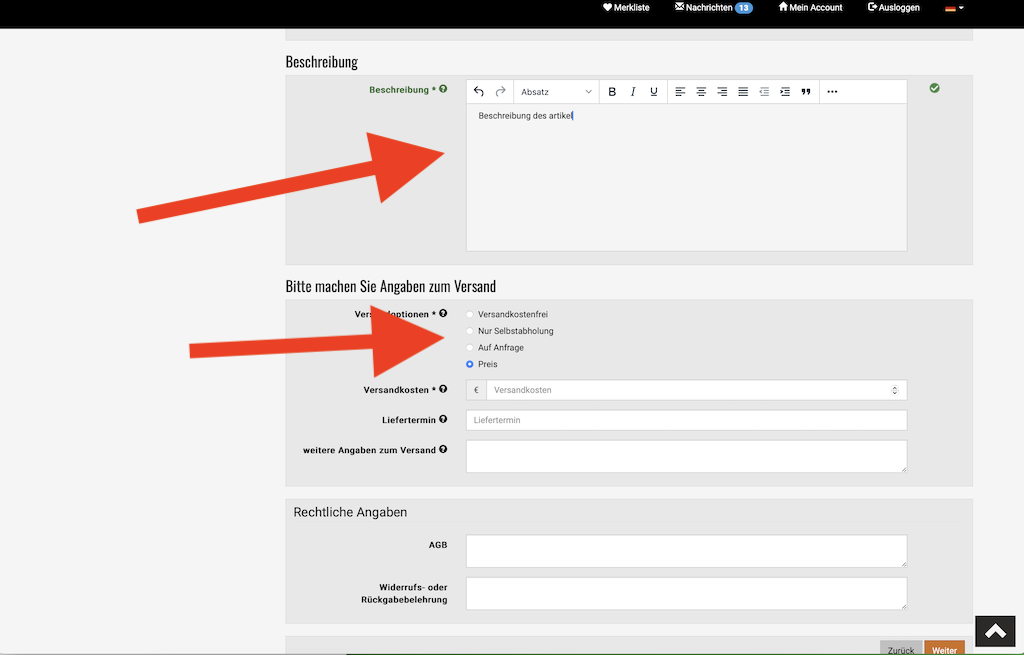
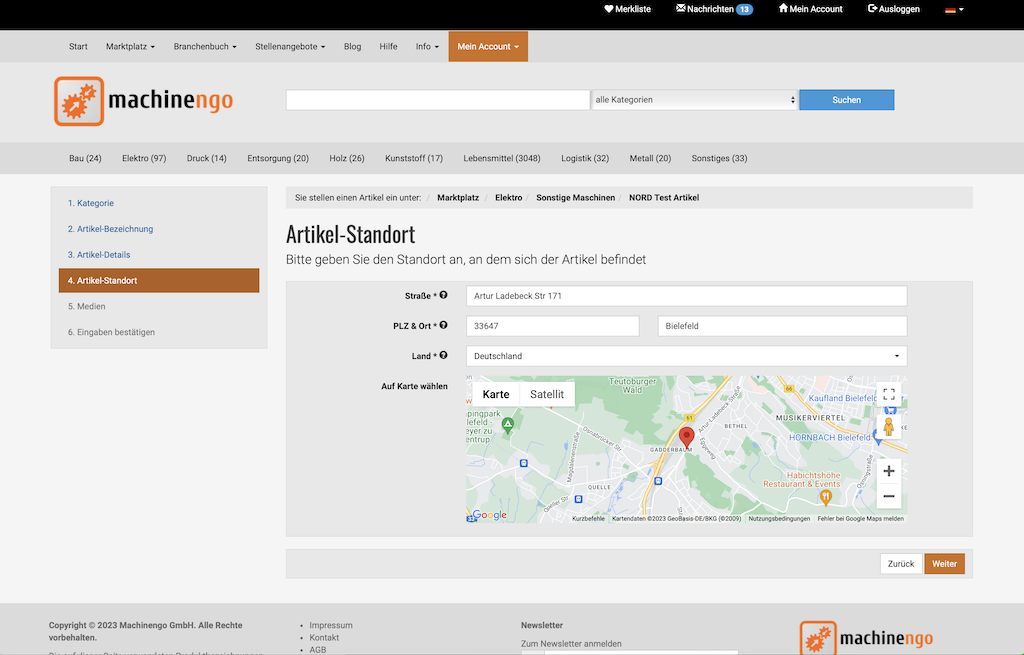
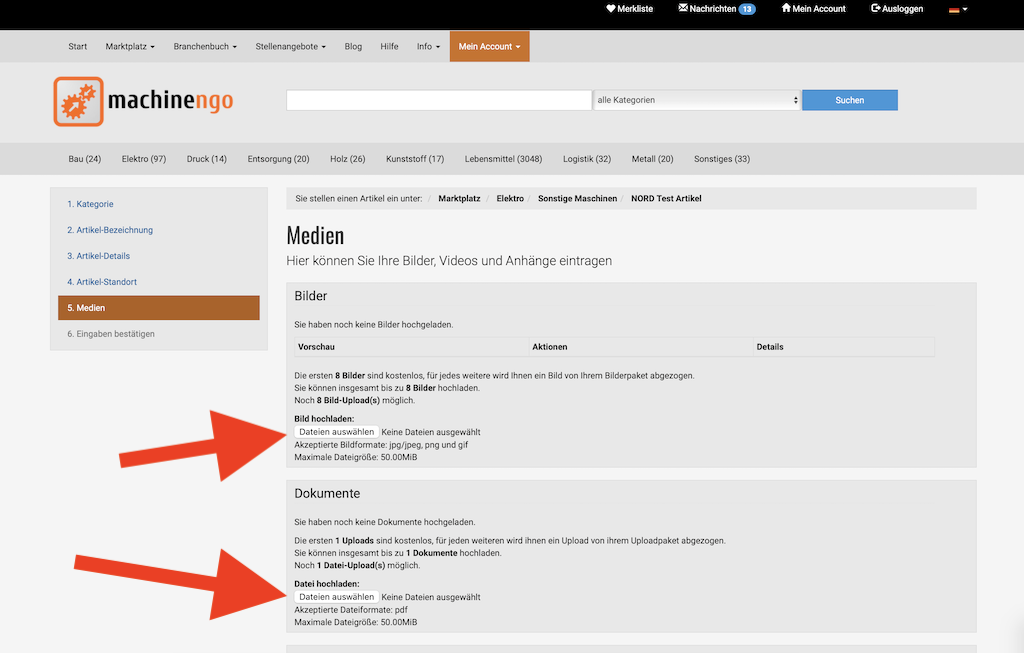
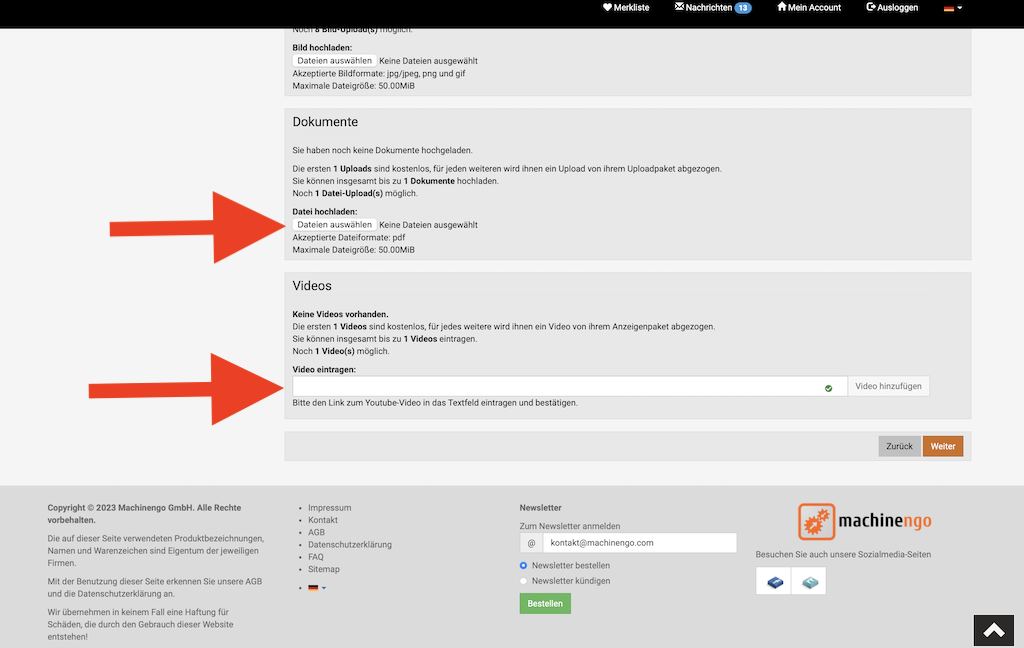
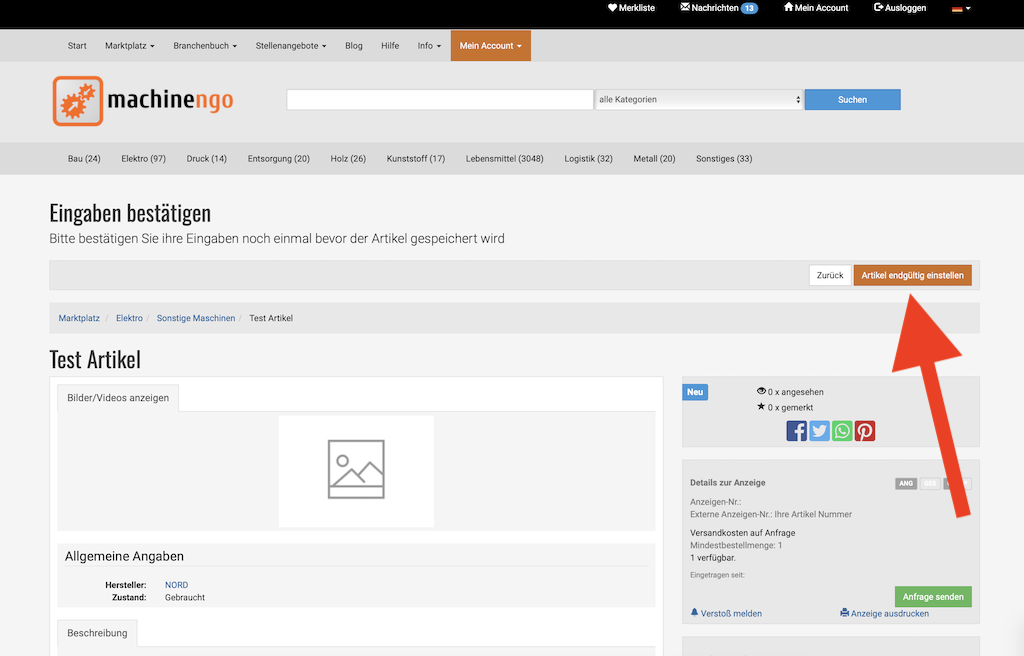
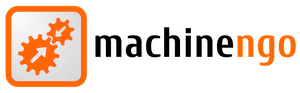
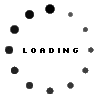

 Englisch
Englisch
 Росія
Росія
 арабська
арабська
 Türkisch
Türkisch
 Englisch
Englisch
 Französisch
Französisch
 Polnisch
Polnisch